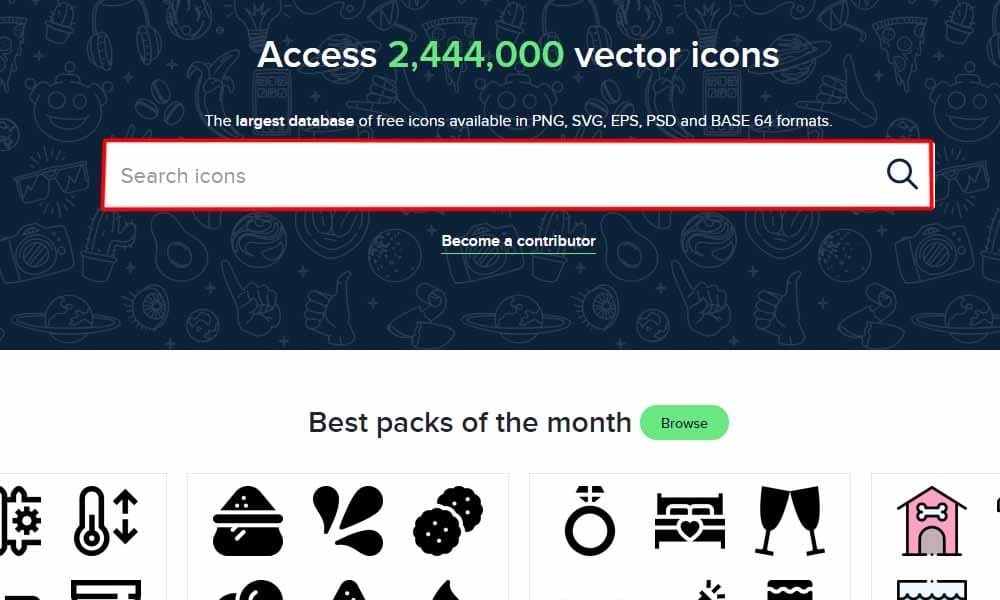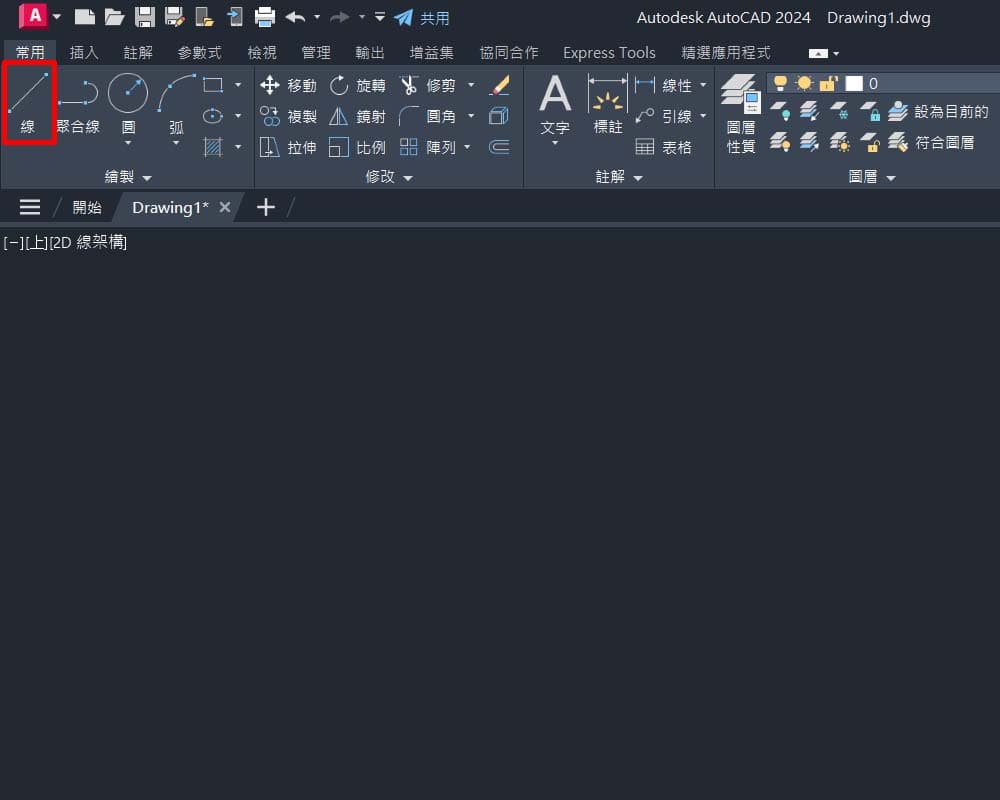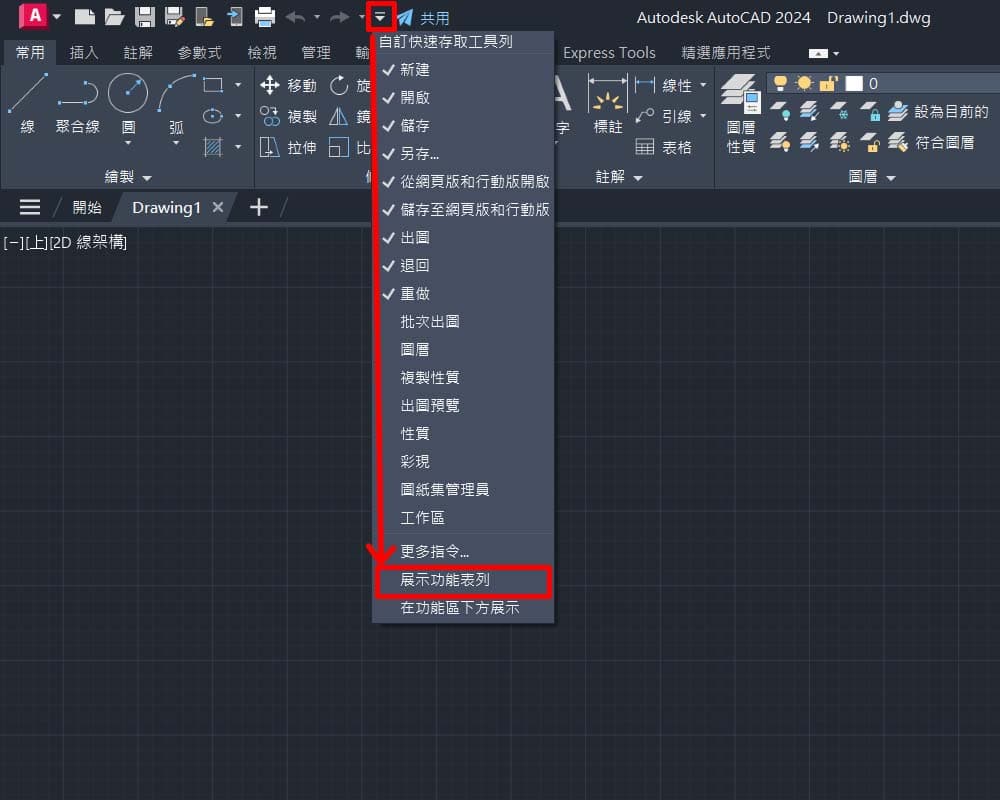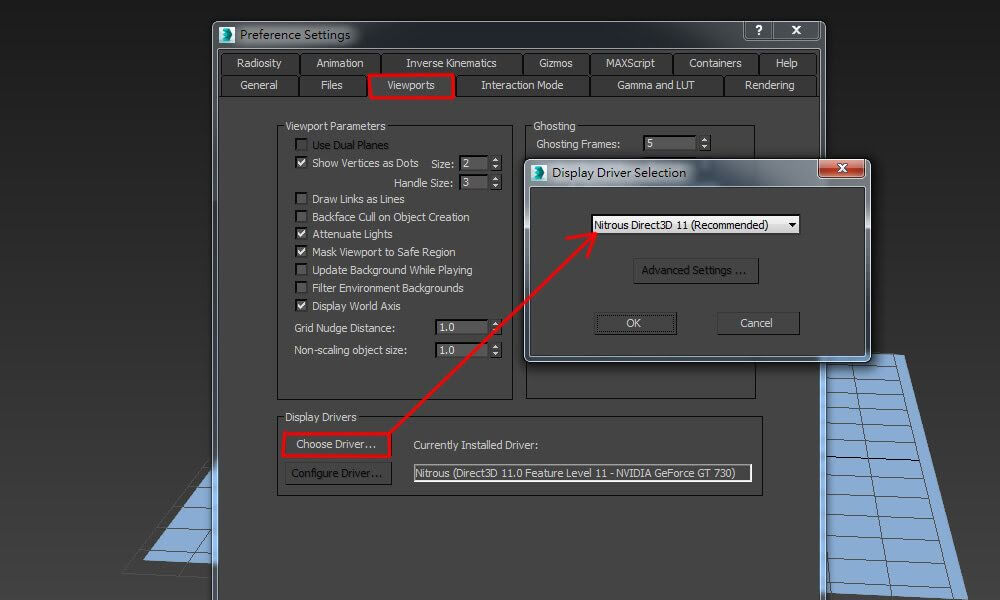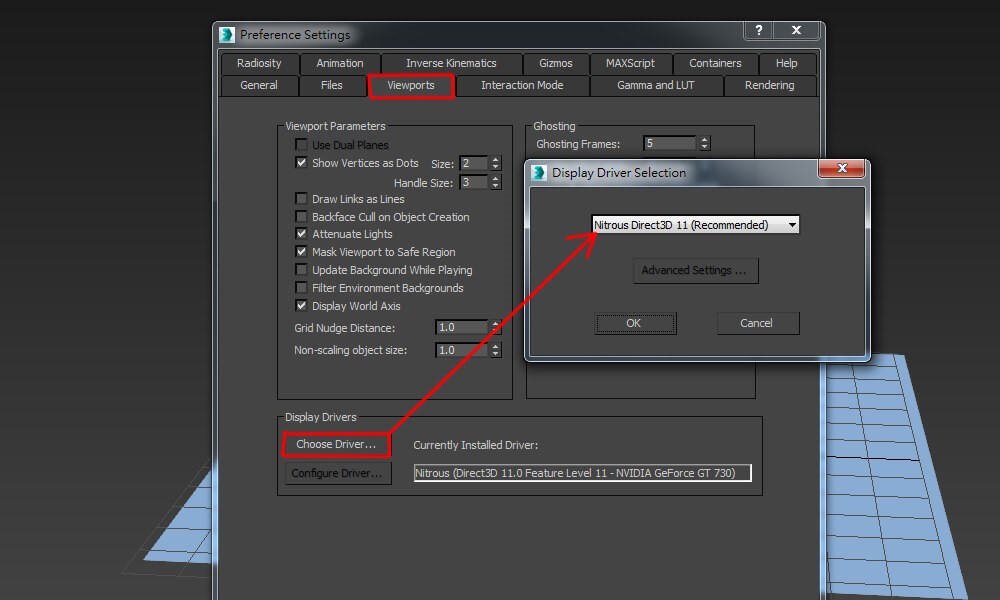【ICON圖片】graphicburger提供千種主題圖示免費下載
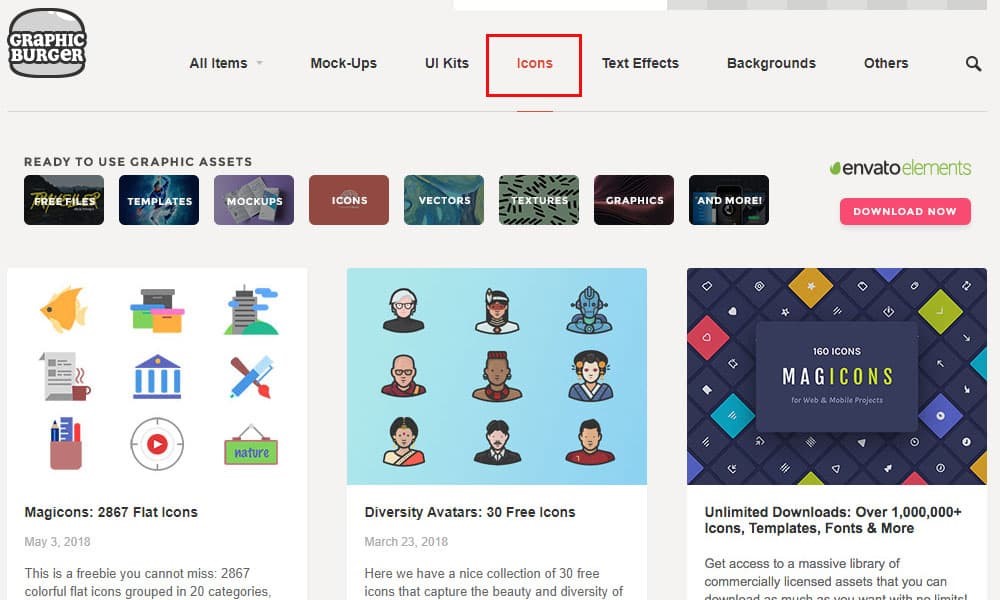
Graphicburger網站裡面提供很多不同的主題,像是模板、ICON圖片、材質圖片、背景圖片,也有提供原始檔案,所以可以再進行微調,就是PSD、AI、EPS、PDF檔案,可以看一下這個圖層的分類是怎麼製作完成的,這邊主要是說明一下ICON,就針對ICON的路徑來說明一下要從哪邊下載,在上方工具列會看到一個ICON欄位,直接進入即可,下方會有很多不同的主題。 網站: https://graphicburger.com/ 選擇好一個主題直接進入頁面,往下拖曳就會看到一個Dowload下載按鈕,從這邊就可以下載檔案到自己的本機電腦上面了。 在上方工具列最右邊,也可以用搜尋的功能,直要輸入關鍵字,就可以找到這個主題的素材,但是這個是全站搜尋,並不是只搜尋ICON欄位。